Would you like to prevent unauthorized people from accessing sensitive data that you store on data servers and shared computers, or send via email? Then it’s best to use password-protected archive files, like those in ZIP format.
You can password protect ZIP files on both Windows 10 and macOS. However, the range of functions provided by your system’s password-protection tools are limited. For this reason, we recommend using external software.
Apple Disk Image is a disk image format commonly used by the macOS operating system. When opened, an Apple Disk Image is mounted as a volume within the Macintosh Finder. An Apple Disk Image can be structured according to one of several proprietary disk image formats, including the Universal Disk Image Format (UDIF) from Mac OS X and the New Disk Image Format (NDIF) from Mac OS 9. You can also compress videos directly from Google Drive or Dropbox. Use QuickTime Player to compress videos on Mac. Use Apple’s default media player – QuickTime to compress videos on Mac computers. Although it’s easy to compress videos in QuickTime, the software doesn’t provide many video compression options. High Sierra emphasizes the already-existing benefits of MacOS previous system, Sierra. There are few bells and whistles, but the changes are noticeable and positive. The Apple file system is the most significant feature it brought. It enables the storage and encryption of a large number of files.
Password Protect ZIP Files with Windows System Tools
Microsoft Windows 10 provides a feature for password protecting files and folders which is integrated in the operating system. Windows password protection can also protect ZIP files from unauthorized access, without having to use third-party software. To activate password protection for your files, follow these steps:
Windows password protection is only available in the editions Microsoft Windows 10 Pro, Education, and Enterprise, not in Windows 10 Home.
Step 1: Using the right mouse button, click on the ZIP file that you would like to password protect.
Step 2: In the shortcut menu, select the “Properties” option to open the file properties.
Step 3: In the “General” tab, click on “Advanced” in order to open the “Advanced Attribute” dialog window.
Macos Compress With Password Cmd
Step 4: In the “Advanced Attributes” dialog window, select the check box next to “Encrypt contents to secure data”.

Step 5: Close the “Advanced Attributes” dialog window by clicking on “OK” and save the change in file properties by clicking on “OK” or “Apply”.
The file icon now displays a padlock. This indicates that the corresponding file is password protected. But what does this actually mean?
After you have activated password protection, you’ll note that you can still open the file without a password prompt. File content can also be displayed and processed without changes. Nevertheless, the file is password protected – with a key generated by Windows that is stored in your user account.

You have access to the file as long as you are logged into your user account. By contrast, other users will be denied access. This can be very practical in many situations. However, only in a few application cases does it serve as a password-protected ZIP file. For instance, this feature is not intended for sending password-protected ZIP files. For this, we recommend using a compression program with an encryption feature.
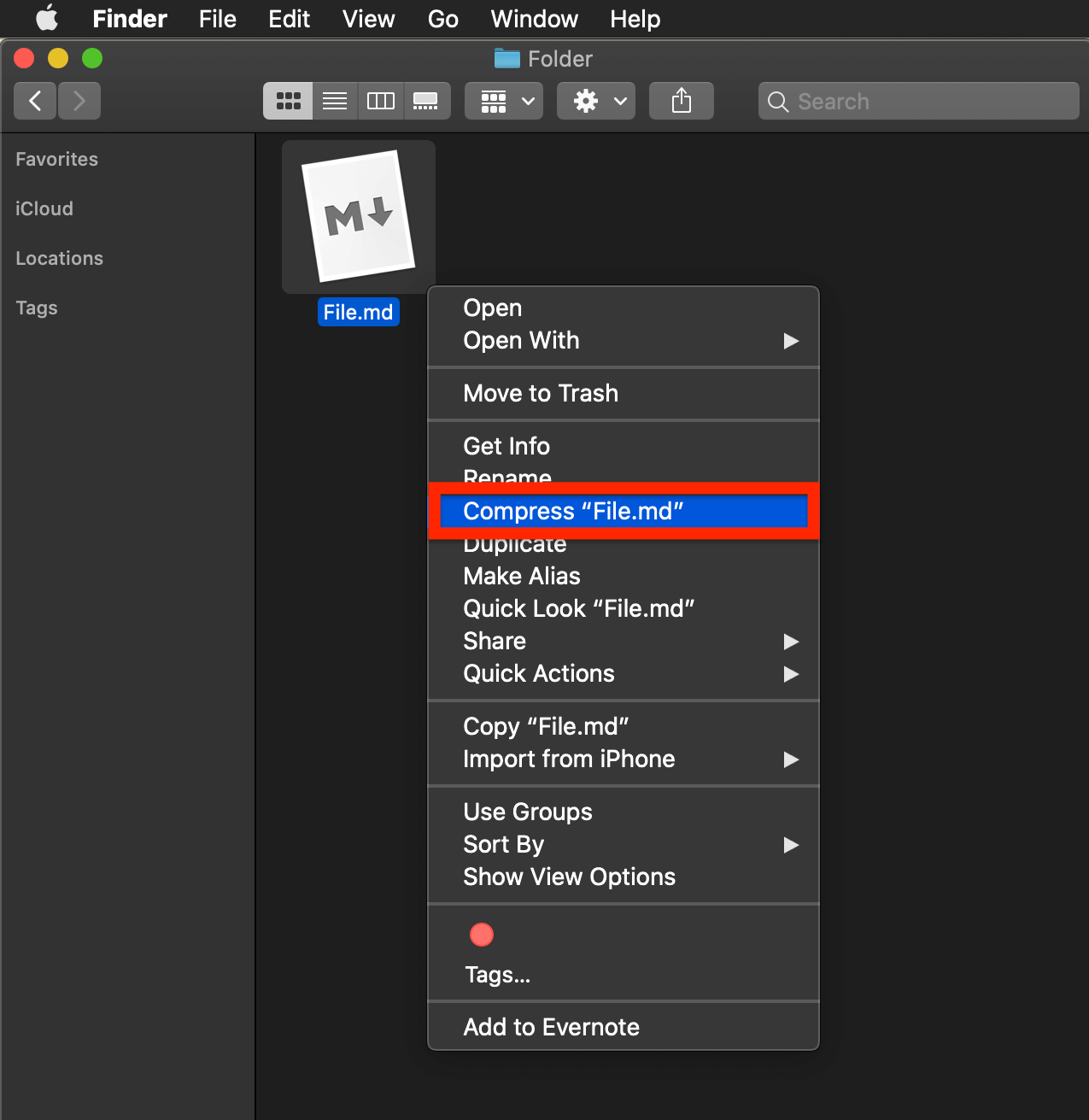
Encrypting File Folders with macOS Standard Tools
Though it’s true the Apple operating system macOS does not offer any native features for password protecting ZIP files, you can however protect the directories – in which ZIP files are located – as image files. To do so, follow these steps:
Step 1: Create a new folder in Finder – macOS’ standard file manager.
Step 2: Relocate all ZIP files that you’d like to protect into the folder you just created.

Step 3: Open the macOS hard drive service program. You can do this via Spotlight search.
Step 4: Click on “File” in the menu bar above and choose “Image from Folder” under “New Image”.
Step 5: Choose the folder you created at the beginning that has the files you wish to protect and click on “Open”.
Step 6: Give the image a name and choose a save location.
Step 7: Choose the type of encryption:
- 128-Bit-AES encryption (recommended)
- 256-Bit-AES encryption (more secure, but slower)
Step 8: Enter a password of your choosing and confirm entry by clicking on “Choose”.
Step 9: Make sure that the image format is set to “Compressed” and complete the process by clicking on “Save”.
The encrypted image is created in .dmg format in the save location you specified.
Select the image by double-clicking on it and entering your password to access the password-protected file.
An open .dmg file is displayed as an integrated drive in Finder.
Eject the image via Finder if you are no longer using the protected files. Otherwise, they will remain accessible without a password prompt.
To make sure that your data is protected from unauthorized access, you should delete the unencrypted original data.
Password Protecting ZIP Files with Third-Party Software
Since the options for each operating system are limited, we recommend using a third-party program. For example, we have chosen 7-Zip, a free packer application with a high compression rate and reliable encryption. It creates archive files in the 7z, TAR, WIM, and ZIP formats. The program’s encryption feature is available for 7z and ZIP files.
Follow these steps to create a password-protected archive file for any file folder of your choosing:
Step 1: Download the open-source 7-Zip compression program from the provider’s website and install the software on your system.
Os X Compress With Password
7-Zip is automatically integrated into the Windows Explorer shortcut menu.
Step 2: Using the right mouse button, click on the file folder that you would like to encrypt.
Step 3: Choose “7-Zip” in the shortcut menu and click on “Add to archives…” in the pop-up menu.
Step 4: In the packer program’s configuration mask, you’ll find the required settings for the save location, archive format, compression strength, compression method, and encryption.
Enter a password, then enter it again.

In archive format, 7z is available with AES-256-bit encryption. This can also be used for password protecting ZIP files. What’s more, the latter can be encrypted with the ZipCrypto algorithm.
Opening an archive file that has been password protected with 7-Zip requires you to enter a password.
Windows users often utilize the WinZip packer program for password protecting ZIP files. The programs WinRAR, Peazip, Bandizip, and Ashampoo Zip Free also offer encryption features. We provide you with a detailed comparison of the range of features in our article on the most popular WinZip alternatives.
Macos Compress With Password Settings
Download 7-Zip for MacOS. 7Zip is a great app that should be included on iTunes. As productivity is a concern on all Apple devices, the development of 7Zip would be a great delight for all its users. I mean, why not? It is the most powerful and secure archiving and file compression tool in its category and field. For more resources about 7Zip for other operating systems, check out our other articles on 7Zip.
So, you are one of the opulent citizens of the society or perhaps meticulous with the software and security, thus, you prefer using Mac computers. As a matter of fact, some programs and software for Windows, Linux, and for Mac are programmed differently. This goes the same with 7Zip for Mac.
By default, Mac OS X is incapable of handling these files. But this shouldn’t be much of an issue as there are lots of other archiving tools available that can open a .7z file and other file compression formats.
The 7Zip file format is considered a better file compression format because of its high security and overall stability. It 7Zip can compress any file much better than ZIP and WinRAR or WinZip. This makes 7Zip safer and a much better choice.
Macos Compress With Password
Contents
- 1 A Walkthrough on 7-Zip for Mac
- 1.1 Reminder
A Walkthrough on 7-Zip for Mac
Keep on reading as we are going to walk you through on the steps for opening .7z archive files regardless of what version of Mac OS you are using. Don’t worry, it is easy and quick to do even it gets an error cannot open a file as archive sometimes. Here’s how it goes.
- Download “The Unarchiver” first. The latest version is 4.2.2 and support macOS 10.7 or later. the file is 13.6 MB. You can either download it from the Mac App Store or click here for direct download.
- The app is relatively small so you should be able to get it installed for a few seconds depending on your internet speed.
- As soon as The Unarchiver app finishes installing, open it and you will see the file association list.
- Launch the Unarchiver and there you’ll find the file association list, inform the Unarchiver to associate it with .7z files.
- The moment that you’ve associated the Unarchiver with .7z you could then double-click any .7z file on your Mac computer. It will then open and uncompress like other archive format or launch Unarchiver and just drag and drop the 7z files to the utility.
This is everything that you have to know in opening any .7z archive files saved on your Mac computer. After installing the UnArchiver and associated it with .7z 7Zip files, you may now launch the .7z archive simply by double-clicking on it. Inside the UnArchiver utility, your file will open and decompress the original 7z file. It will exit the app automatically when it is finished. It is possible to directly open the Unarchiver and open the file in the Unarchiver directly where it’ll be extracted.
Reminder
Since 7Zip archives have undergone a strong compression procedure, it sometimes takes a while in order to completely extract large 7z files. Don’t be surprised as well if the 7Zip has expanded to something bigger than the original file size as the size of the archive. This is totally normal. Just be sure that you have enough disk space to accommodate all the uncompressed data.
Unarchiver is a well-known solution to all kinds of archive formats available on Mac. It’s been discussed as an alternative when you have to unRAR and open RAR files in Mac OS and it can open virtually any archive format you might come across. This can include but not limited to:
- 7z
- zip
- sit
- tgz
- tar
- gz
- rar
- bzip and;
- hqx
Due to its expansive nature and free of charge, it is a wonderful addition to your Mac software toolkit. Well, it is comparable to a Swiss army knife but for computers.
The Complete Package
The Unarchiver provides support to every release of the Mac OS software that’s in use. This is regardless if you’re using the latest release, Sierra, macOS High Sierra, Mac OS X El Capitan, Mountain Lion, Mavericks, Snow Leopard, Yosemite, and so forth. It’ll work and can get the job done in opening and decompressing zip as well as other archive formats available.
