How to install Java (JRE/JDK) so that LibreOffice could use it?
Some LibreOffice functions require Java (JRE/JDK). To use them, a supported version of JRE/JDK must be present and configured on the system.
Using Windows
On macOS 10.09, neither JRE, nor JDK are found. LibreOffice releases available from Apple App Store don't include Java support at all, because apps distributed in the App Store are not allowed to depend on optional functionality like Java. Java vendor support.
When using Windows, you need to make sure that the architecture of installed LibreOffice matches the architecture of installed JRE. If your Windows is 64-bit, LibreOffice Download page by default offers you a 64-bit LibreOffice installer. It is designated as Windows (64-bit). If you have 32-bit operating system, you will be offered a 32-bit installer (Windows (32-bit)). You may check the architecture of installed LibreOffice in menu Help ▸ About LibreOffice, where the version string looks like 'Version: 6.4.5.2 (x64)' for 64-bit version, and 'Version: 6.4.5.2 (x86)' for 32-bit version.
- Run Java programs but not develop them: Download and install the JRE for your platform: Develop Java applications: Download and install the Java Development Kit (JDK) for your platform. The JDK includes the JRE, so you do not have to download both separately. Use JRE on a server but do not want the ability to run rich internet applications (RIAs).
- Java Applets in a browser and Java Web Start app delivery are both being phased out, leaving the end-user with no need for a JRE. Java-based apps are expected to bundle their own Java implementation. The only folks consciously installing a JDK will be developers & server-side sysadmins. Some folks are disappointed to see the passing of the Java.
- Which Java package do I need? Software Developers: JDK (Java SE Development Kit): For Java Developers. Includes a complete JRE plus tools for developing, debugging, and monitoring Java applications. Administrators running applications on a server: Server JRE (Server Java Runtime Environment): For deploying Java applications on servers.
- Java Applets in a browser and Java Web Start app delivery are both being phased out, leaving the end-user with no need for a JRE. Java-based apps are expected to bundle their own Java implementation. Java-based apps are expected to bundle their own Java implementation.

LibreOffice can only use JRE with matching architecture: i.e., 64-bit LibreOffice can only use 64-bit JRE, and 32-bit LibreOffice can only use 32-bit JRE. When you have installed a 64-bit LibreOffice, and 32-bit JRE, LibreOffice would not be able to find and use the JRE, no matter how hard you would try it. This is a common situation, because Java home page (www.java.com) only offers 32-bit JRE by default, regardless which is current operating system architecture. In this case, LibreOffice (of reasonably fresh version) would try to be helpful in its error message, telling you that it needs specific architecture (e.g., 64-bit) of JRE. To find other available downloads, including 64-bit JRE, you need to ignore the Big Red 'Agree and Start Free Download' button, and find a small See all Java downloads link below.
Java installer packages typically have this naming scheme:
- jre-8u201-windows-i586-iftw.exe or JavaSetup8u261.exe - 32-bit web-installer;
- jre-8u201-windows-i586.exe - 32-bit standalone installer;
- jre-8u201-windows-x64.exe - 64-bit standalone installer.
JREs which are installed into C:Program Files (x86) (as opposed to C:Program Files) are 32-bit (unless you manually modified install path during installation), so you may use this information to tell if your JRE is 32-bit or 64-bit.
Launching Java Control Panel ('Configure Java' available in Windows Start menu), and clicking 'View' button on 'Java' tab, opens Java Runtime Environment Settings window with Architecture column allowing to see if installed instances are 32-bit (x86) or 64-bit (x86_64).
It is possible to install both 32-bit and 64-bit Java simultaneously on the system; and they don't conflict with each other - so if in doubt, just install both.
Using macOS
On macOS 10.10 and newer, please note that you need to install JDK, not JRE. You may find download links choosing JDK version on this page.On macOS 10.09, neither JRE, nor JDK are found.LibreOffice releases available from Apple App Store don't include Java support at all, because apps distributed in the App Store are not allowed to depend on optional functionality like Java.
Java vendor support
Since v.6.1.6 and 6.2.4, LibreOffice supports a wide variety of third-party JRE vendors in addition to Oracle, e.g. AdoptOpenJDK and Amazon Corretto.
Java version support
- For LibreOffice prior to v.6.3, minimal supported Java version is 5 (clarification needed about older support history).
- For LibreOffice v.6.3, minimal supported Java version is 6 (see Release Notes).
- For LibreOffice v.6.4, minimal supported Java version is 8 (see mailing list archive and commit).
Java Jre Mac Os
See also

The type of installation depends on your requirement and the platform that you choose to install.
Depending on the requirement, download and install JDK or JRE according to the information provided in Table 1-1:Table 1-1 Installation Requirements and Related Tasks
| Requirement | Tasks |
|---|---|
| Run Java programs but not develop them | Download and install the JRE for your platform |
| Develop Java applications | Download and install the Java Development Kit (JDK) for your platform. The JDK includes the JRE, so you do not have to download both separately. |
| Use JRE on a server but do not want the ability to run rich internet applications (RIAs) | Download the Java SE Server JRE for your platform |
Java Jre Macos Download
Version-String Format
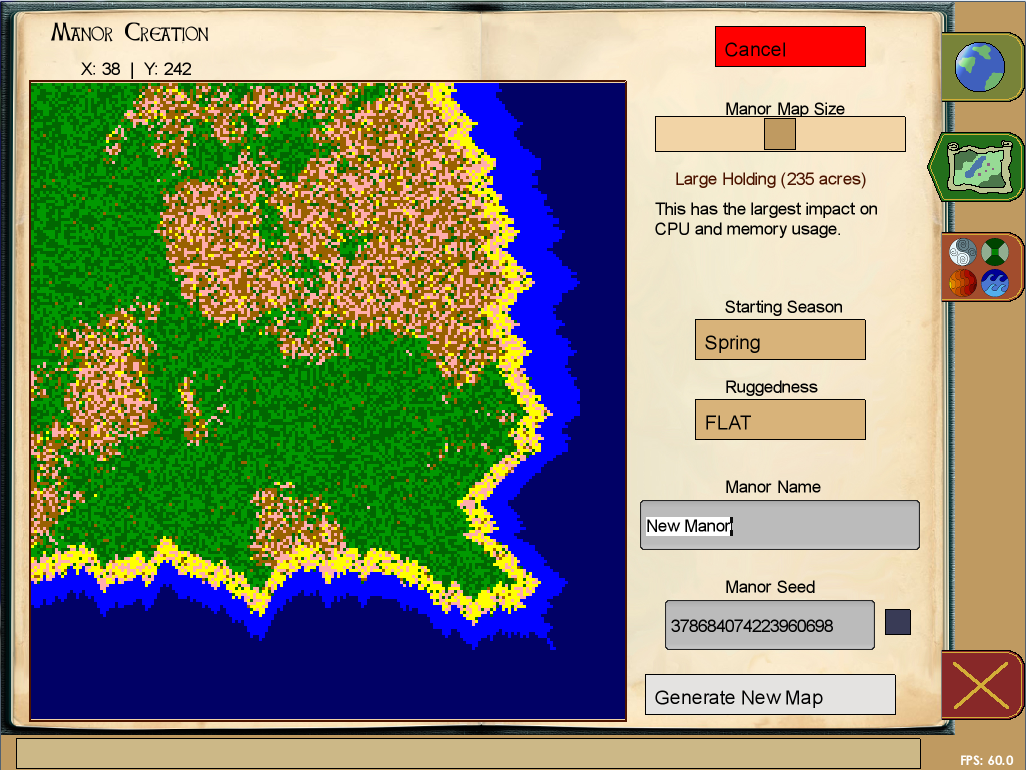
To understand the version-string scheme that is used to distinguish various JDK and JRE releases, see Version-String Format.
Installation
JDK, JRE, and Server JRE can be installed on the following platforms:
You can download JDK and JRE from Java SE Development Kit Downloads page.
For supported processors and browsers, see Oracle JDK Certified System Configurations.
Oracle Solaris
Installation of JDK and JRE on Oracle Solaris: Instructions include installation from Image Packaging System (IPS) and Archive binaries.
Installing Server JRE 10 on Oracle Solaris: Instructions include steps to install Server JRE.
Microsoft Windows
Installation of the JDK and the JRE on Microsoft Windows Platforms: Instructions include steps to install JDK and JRE on 64-bit Microsoft Windows operating systems.
Linux
Installation of the JDK and JRE on Linux Platforms: Instructions include installation from Archive binaries and Red Hat Package Manager (RPM).
Installation of Server JRE 10 on Linux: Instructions include steps to install Server JRE on Linux.
Manual Installation and Registration of the Java Plug-in on Linux: Instructions include steps to manually install the JRE plug-in, which is required to run Java applets in a browser. This procedure does not apply to Server JRE installation.
macOS
The installation of JRE 10 and JDK 10 requires macOS 10.10 or later.
Installation of the JDK and the JRE on macOS: Instructions include steps to install JDK and JRE on macOS platform.
To learn about the files and directories that are created after JDK and JRE installation, see Installed Directory Structure of JDK and JRE.
